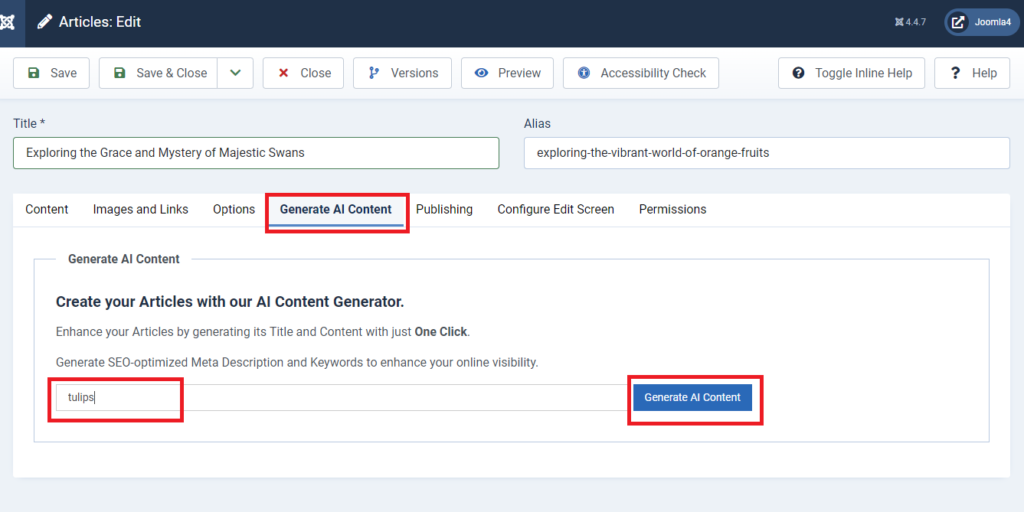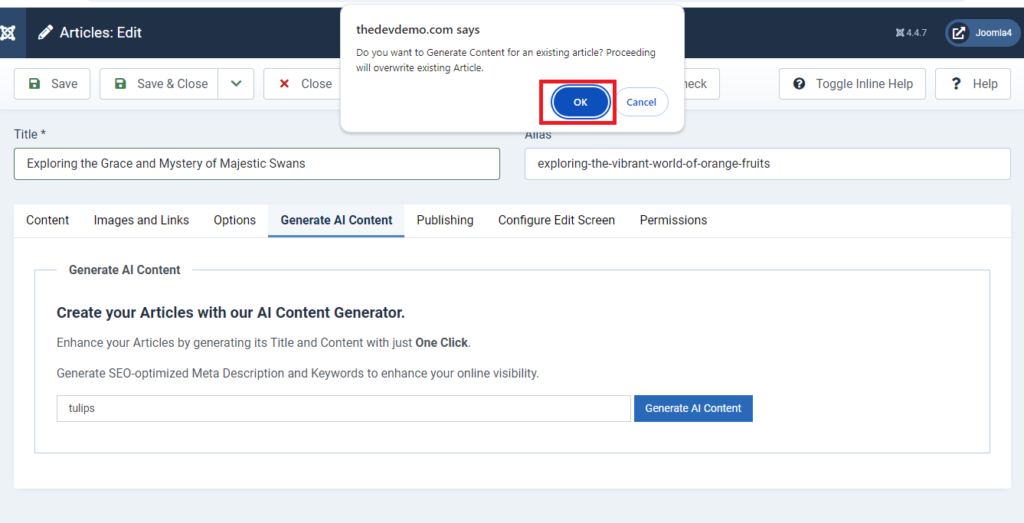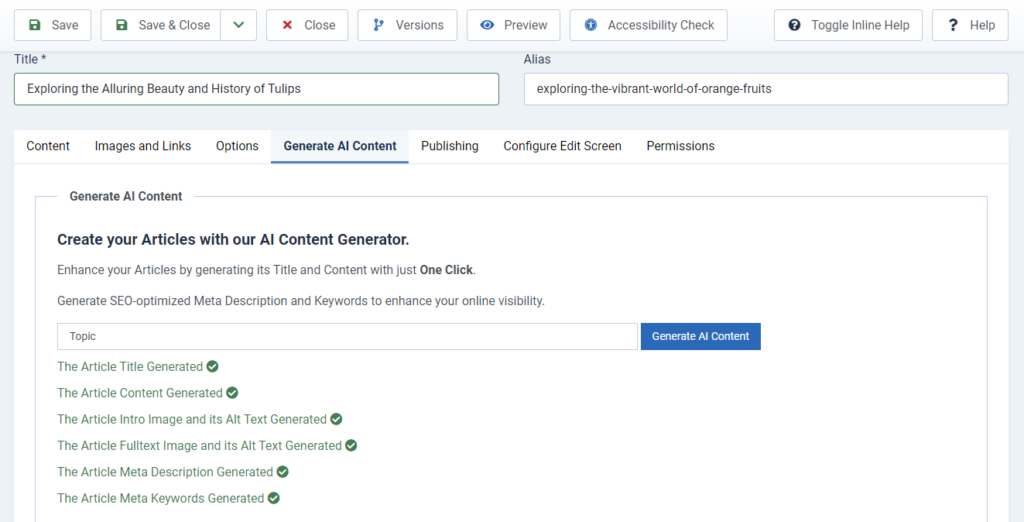Your cart is currently empty!
How to install and configure the Webbers AI Content Generator Plugin
Step 1
Login to admin and go the System Dashboard. Click on Install Extensions and upload the plugin zip file.
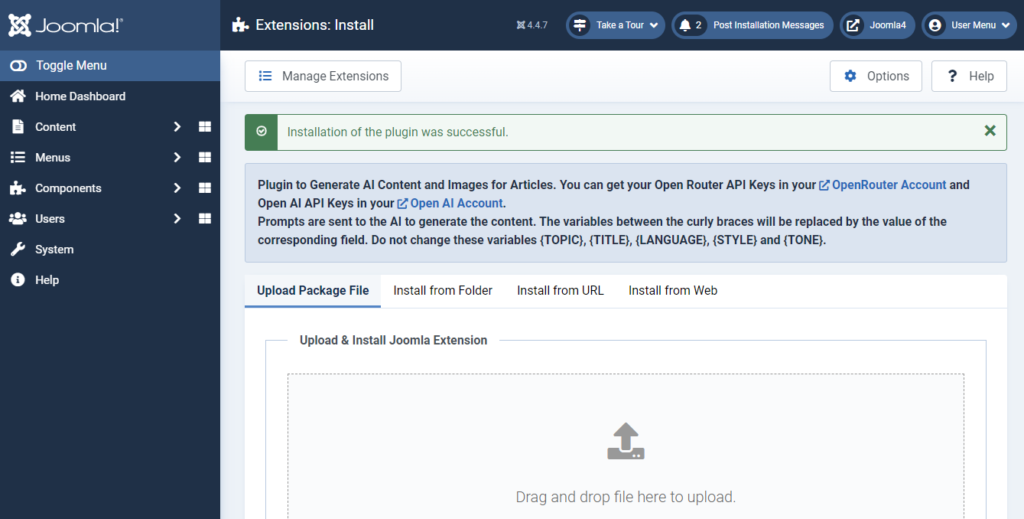
Step 2
After the installation, Go to the Plugins and click on Webbers AI Content Generator for configuration.
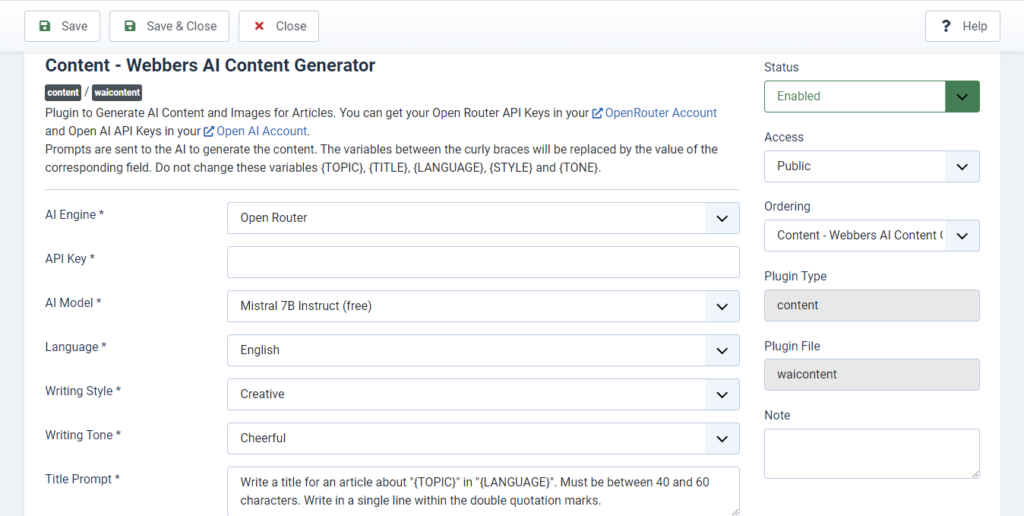
On the plugin page,
- AI Engine: Select the AI Engine Openrouter/Open AI. When selecting Open AI, Make sure you have credits in your account and your quota is not exceeded.
- API Key: You can get Openrouter API key in https://openrouter.ai/ and Open AI API key in https://platform.openai.com/signup.
- AI Model: Select the model. Openrouter models are free and make sure the limit is not exceeded. When selecting Open AI models, Make sure the model is in allowed list of your Open AI account and its limit is not exceeded.
- AI Image Model: Select the image model. Image model is only for Open AI. When selecting Open AI image models, Make sure the image model is in allowed list of your Open AI account.
- Language: Select language for content generation.
- Writing Style: Select writing style for content.
- Writing Tone: Select writing tone for content.
- Prompts: Prompts are send to AI to generate content. Do not change unless it is necessary. The variables between the curly braces will be replaced by the value of the corresponding field. Do not change these variables {TOPIC}, {TITLE}, {LANGUAGE}, {STYLE} and {TONE}.
Content Generation for New Articles using Open Router
Step 1
Select Openrouter and place your API key. Select open router model, language, writing style and writing tone. Save the plugin.
Article Title, Content, Meta Description and Keywords can be generated using Openrouter.
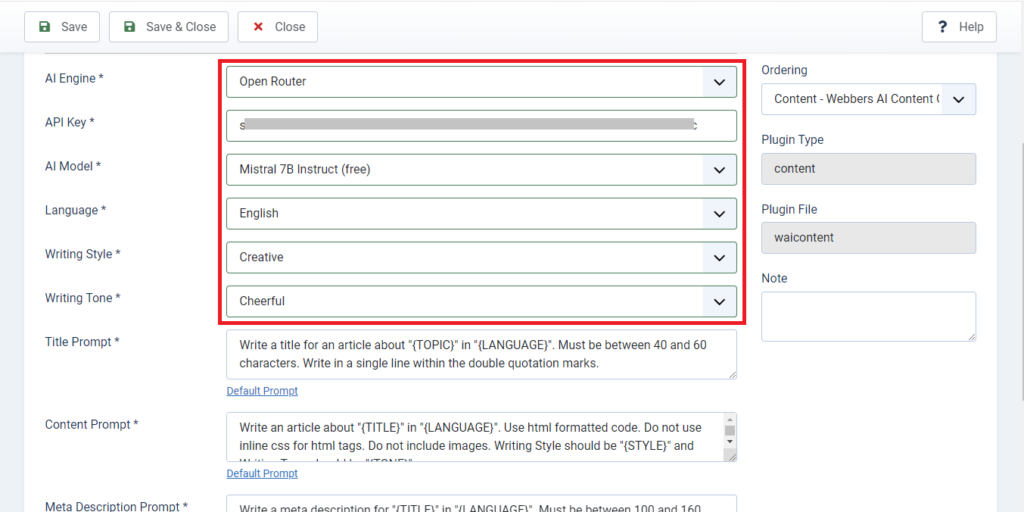
Step 2
After the plugin configuration, Go to Articles and Click on New Article. Then, go to Generate AI Content tab.
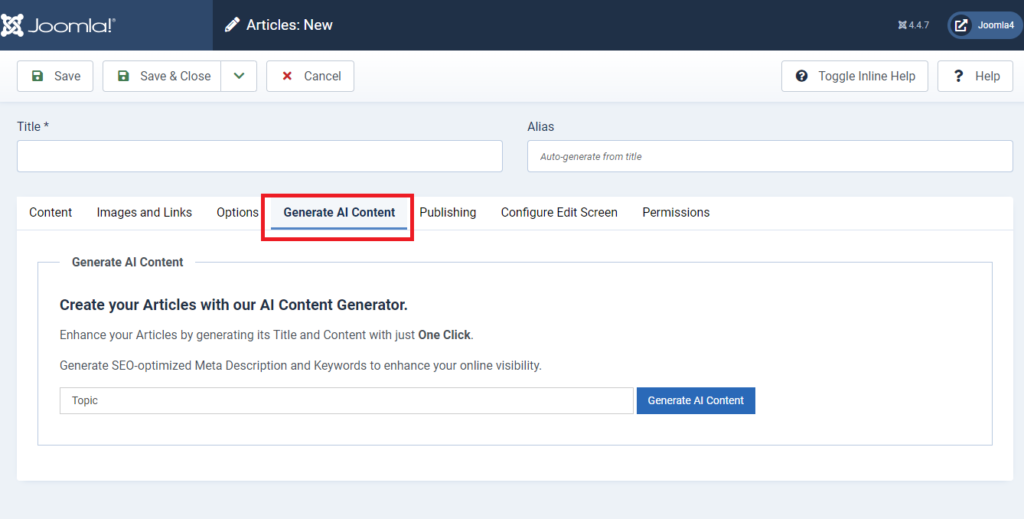
Step 3
Now, Enter the Topic and hit the Generate AI Content button. Wait for a minute, AI Content will be generated and you can see the success message.

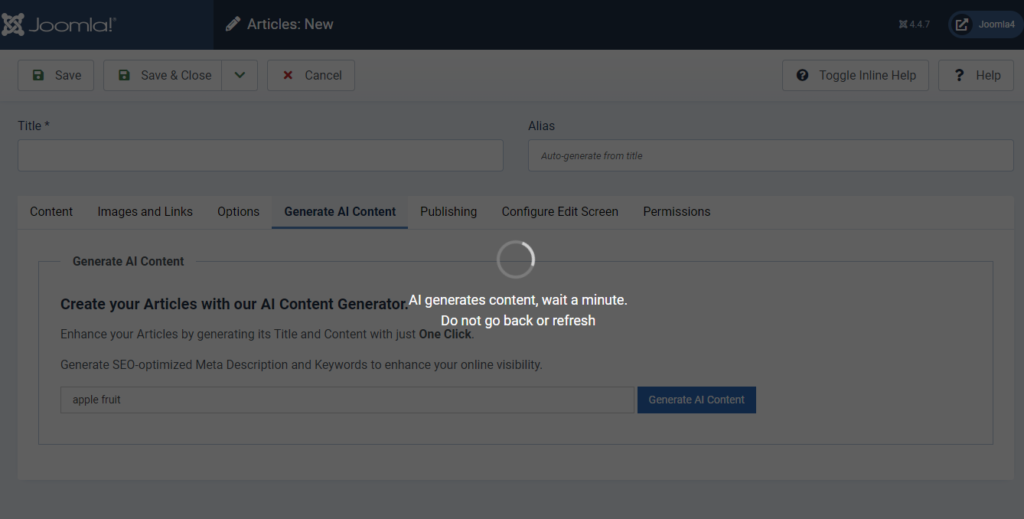
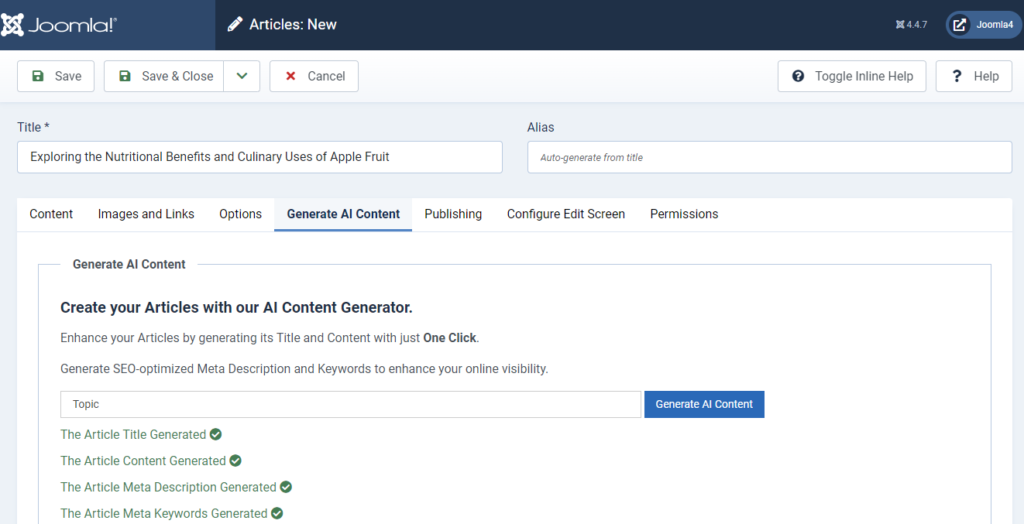
After the success message, Go to content tab to see the generated title and content.
Go to publishing tab to see the generated meta description and keywords.
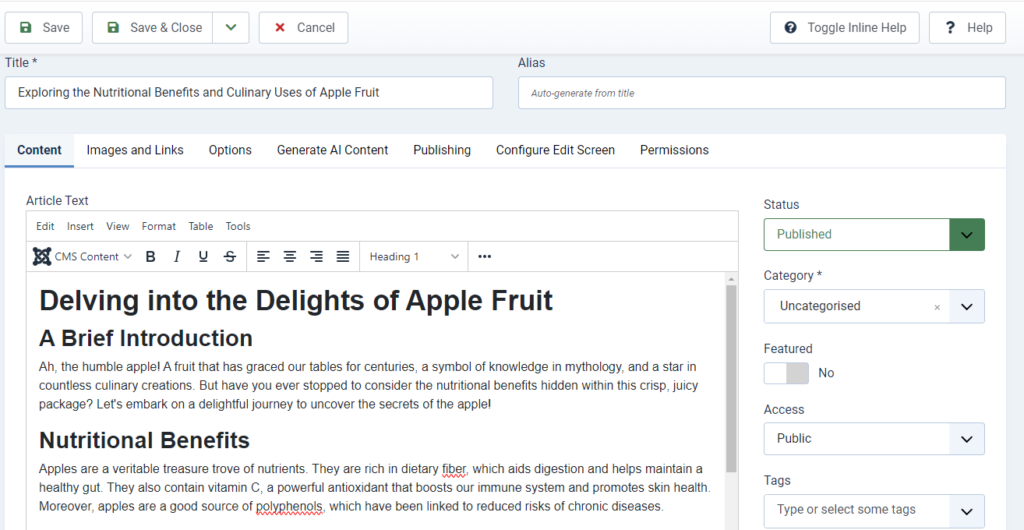
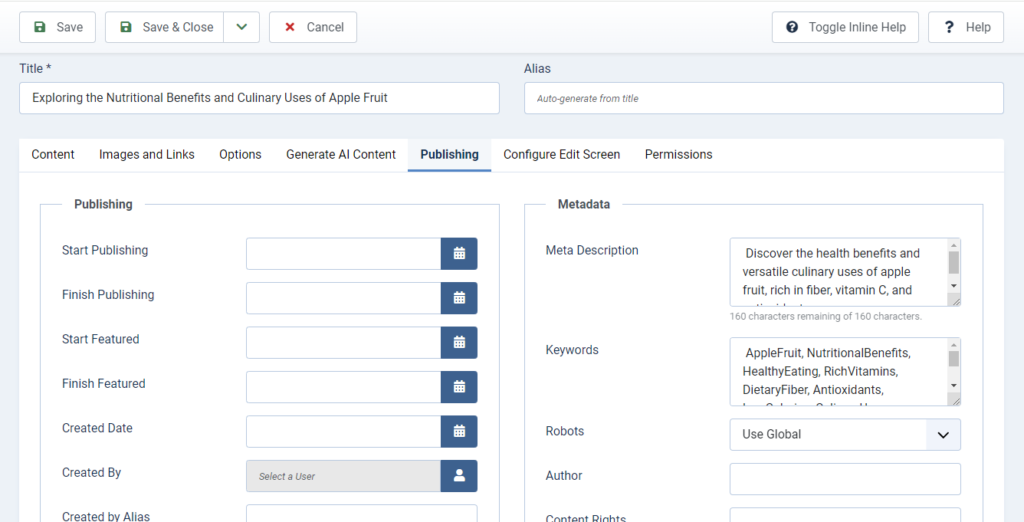
Content Modification for Existing Articles using Open Router
Article Title, Content, Meta Description and Keywords can be modified using Openrouter. Open an existing article.
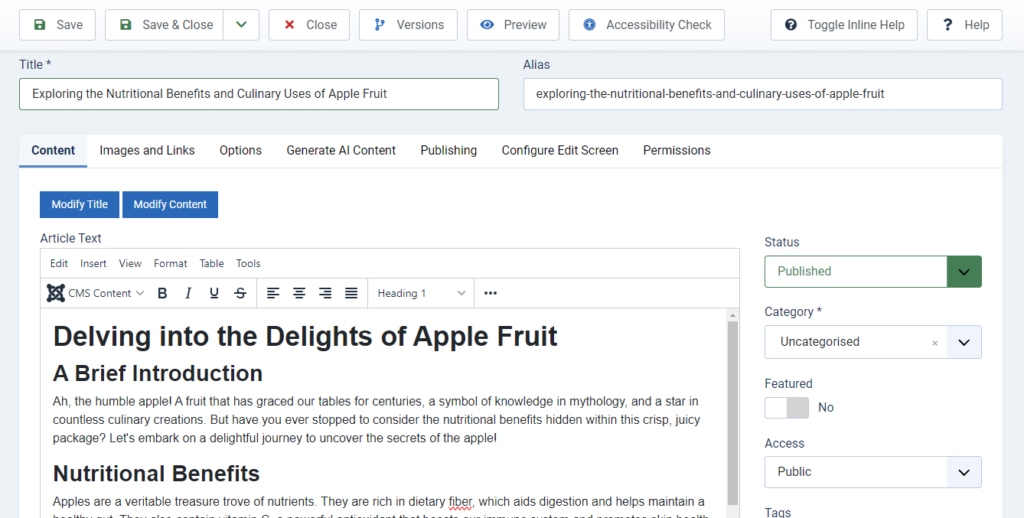
To modify the title alone, enter the topic in article title field and hit the Modify Title button. It will ask for confirmation, click on ok to change the Title.
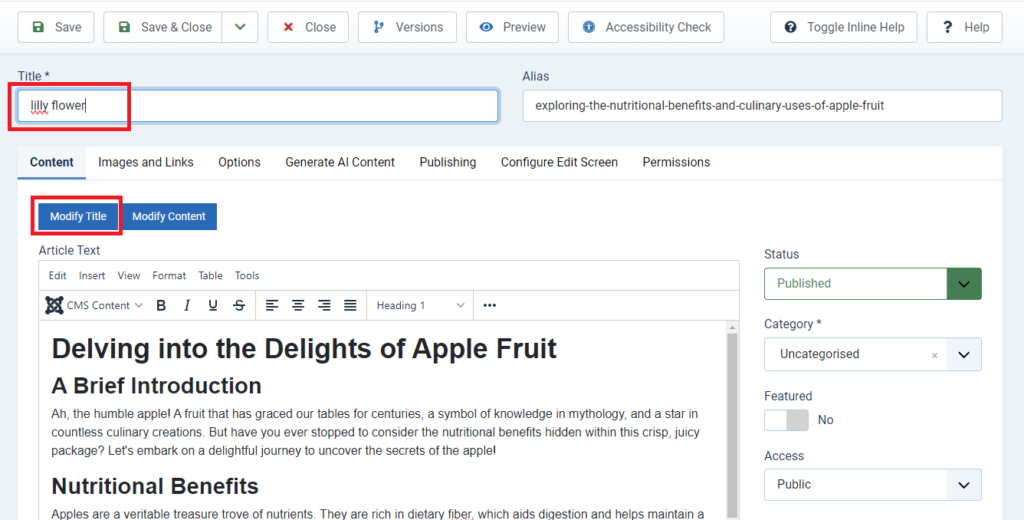
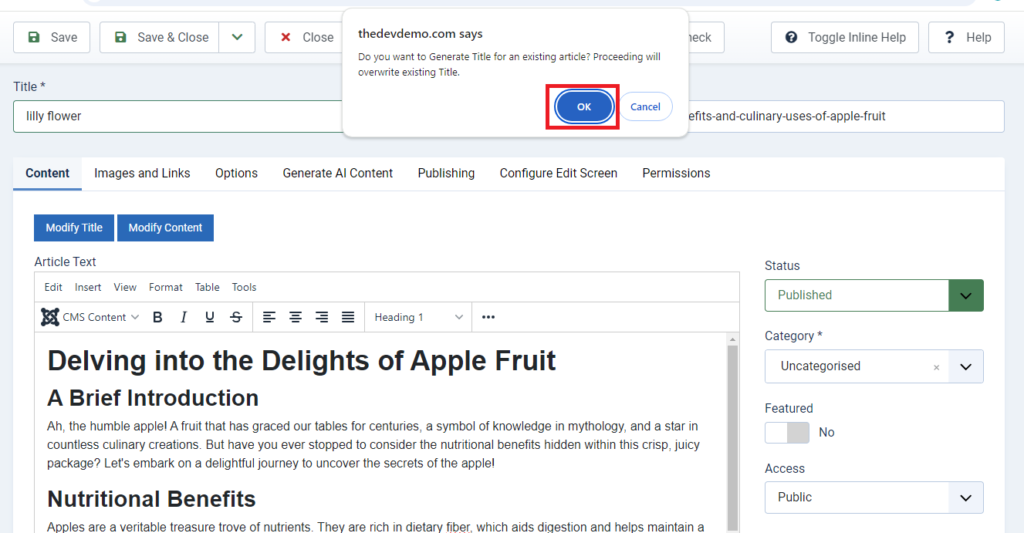
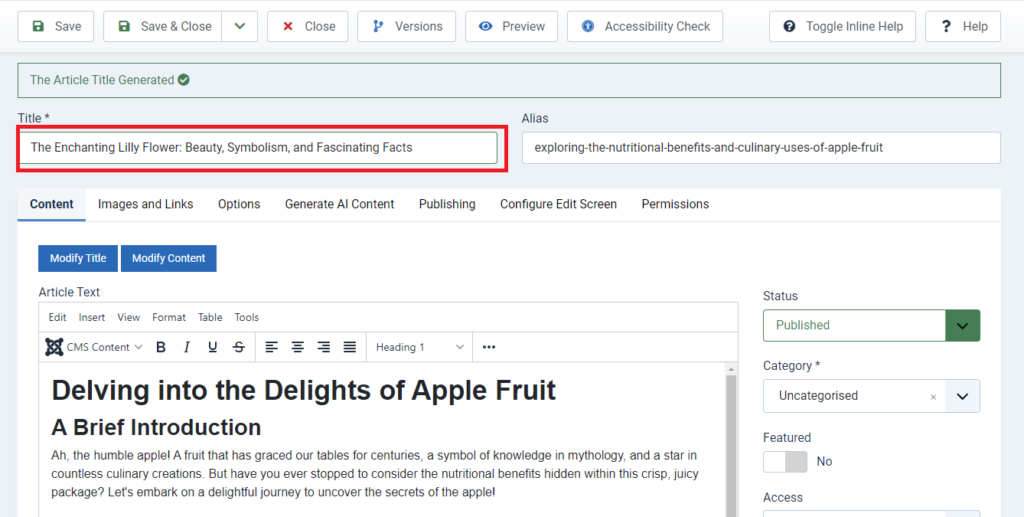
To modify the content alone, hit the Modify Content button. It will ask for confirmation, click on ok to change the Content.
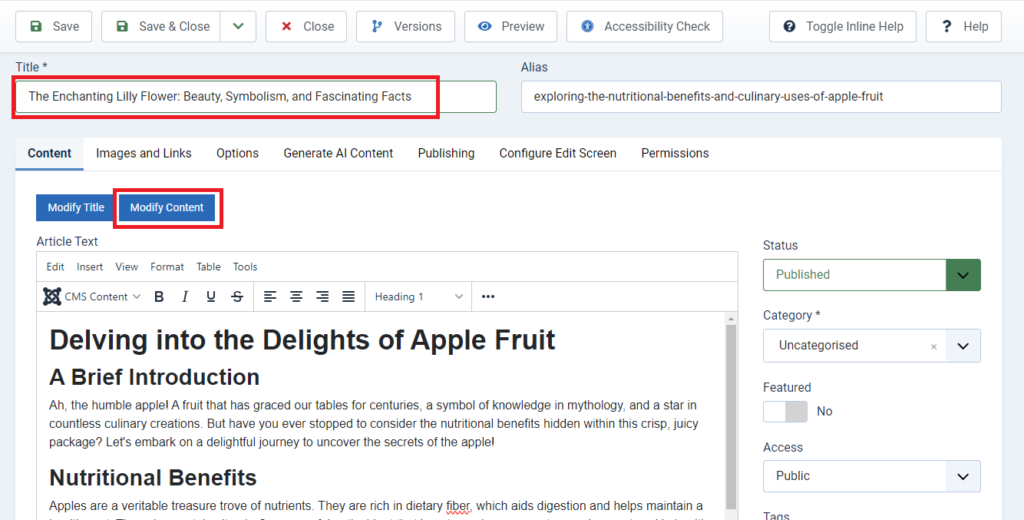
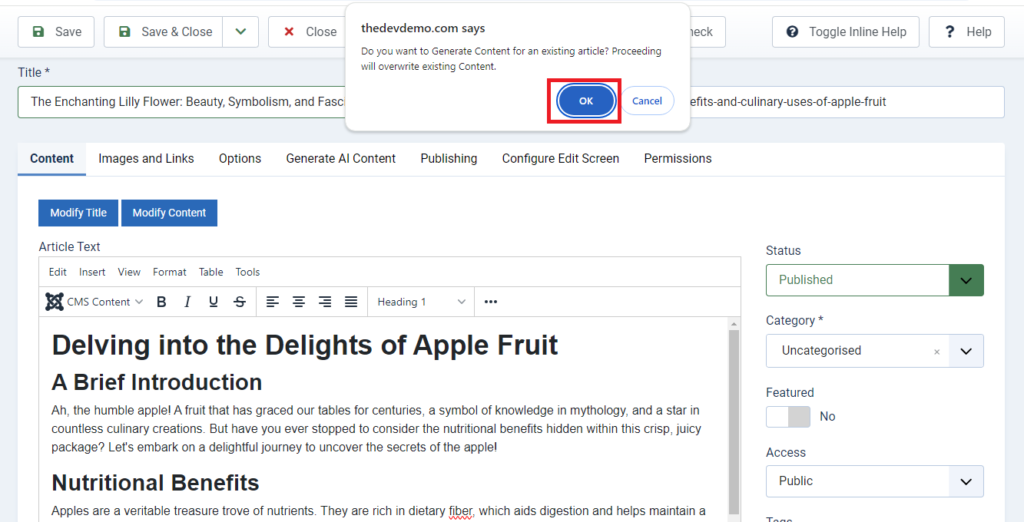
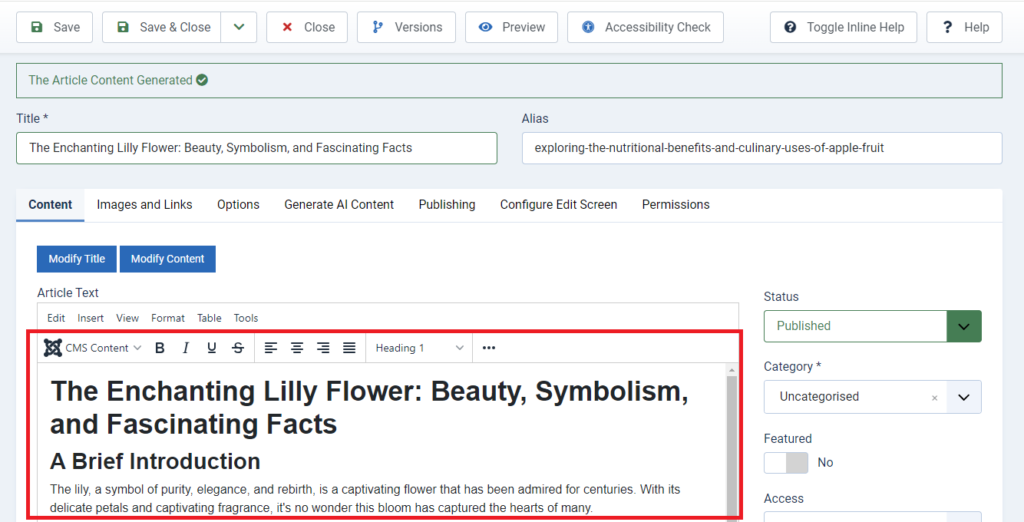
To modify the meta data alone, go to the publishing tab.
Click on the Modify Meta Data button. It will ask for confirmation, click on ok to change the Meta Description and Keywords.
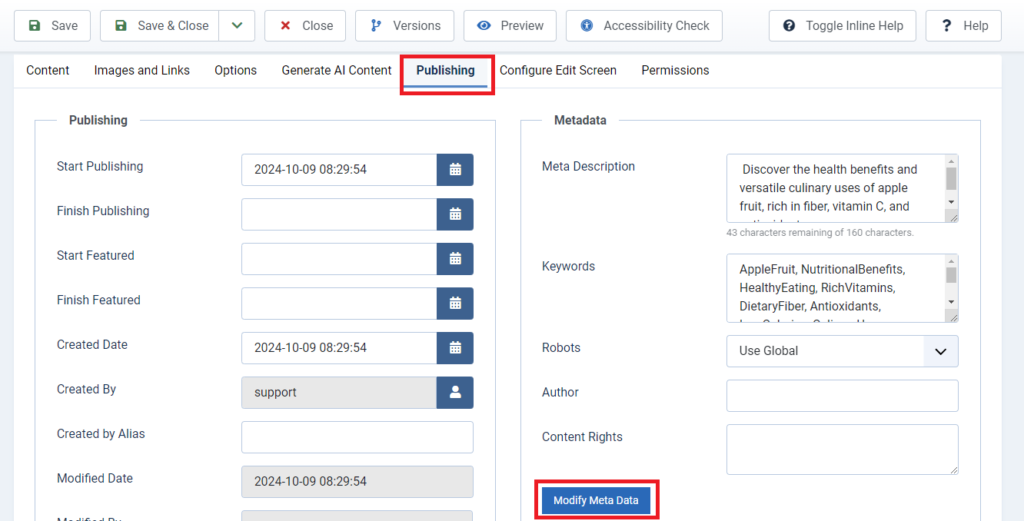
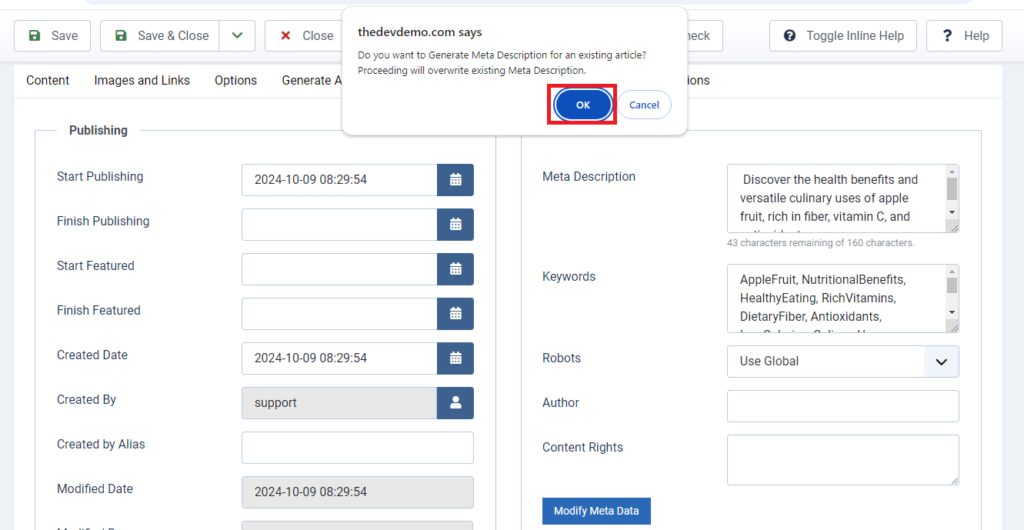
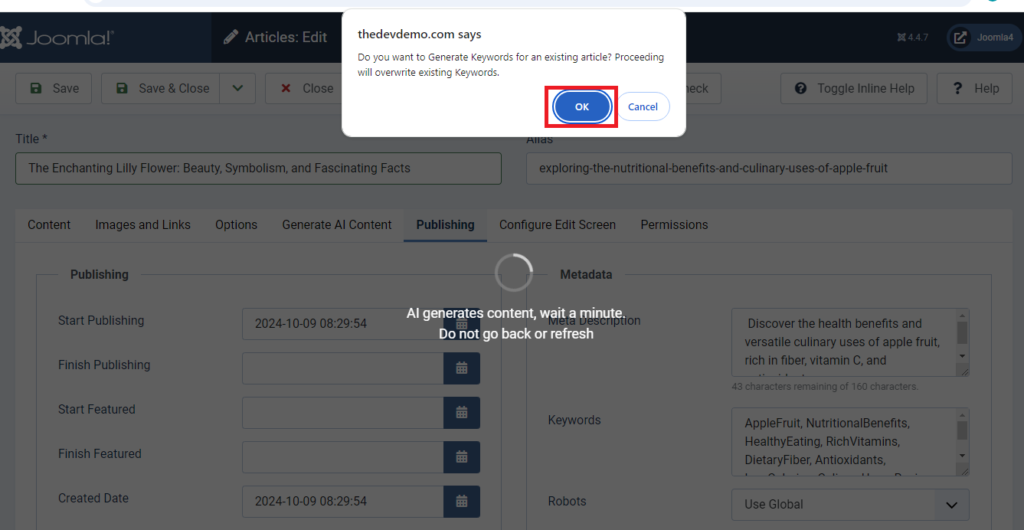
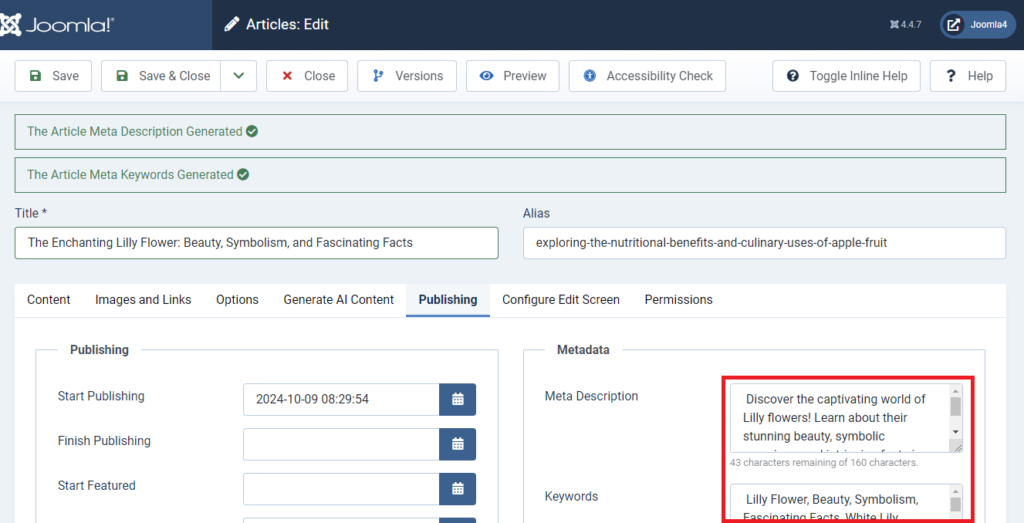
To modify the full article content, go to the Generate AI Content tab.
Enter the Topic and Hit the Generate AI Content button. It will ask for confirmation, click on ok to change the existing article’s Title, Content, Meta Description and Keywords.
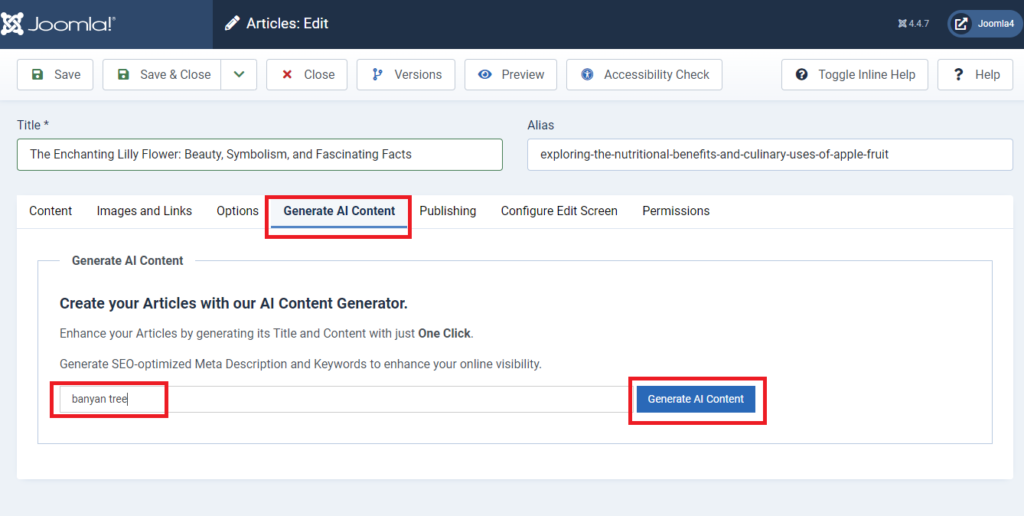
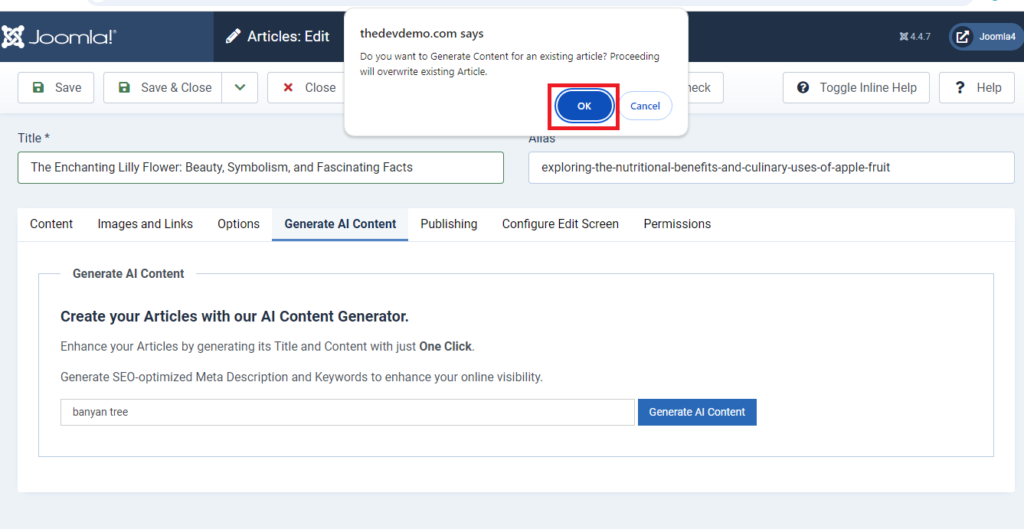
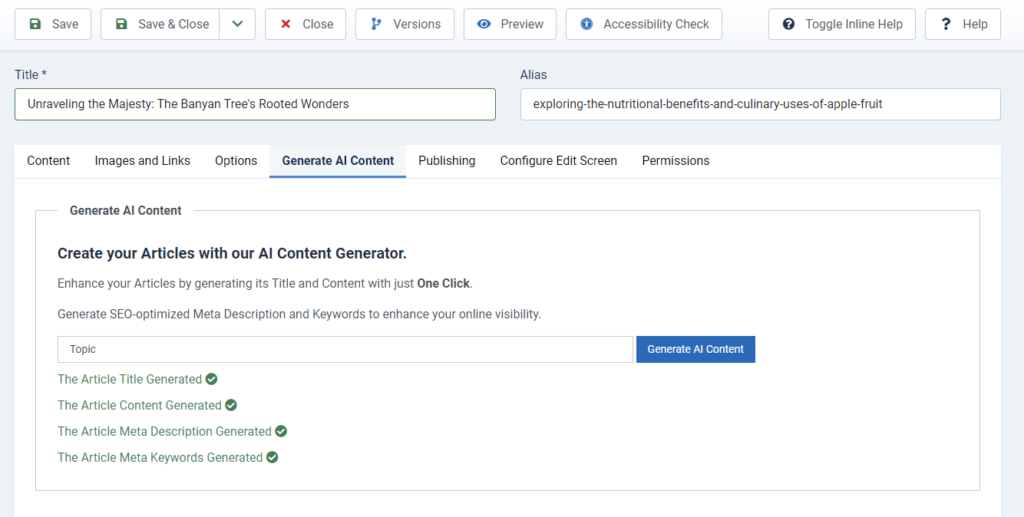
Content Generation for New Articles using Open AI
Step 1
Select Open AI and place your API key. Select open ai model, language, writing style and writing tone. Save the plugin.
Article Title, Content, Intro Image and its Alt text, Fulltext Image and its Alt text, Meta Description and Keywords can be generated using Open AI.
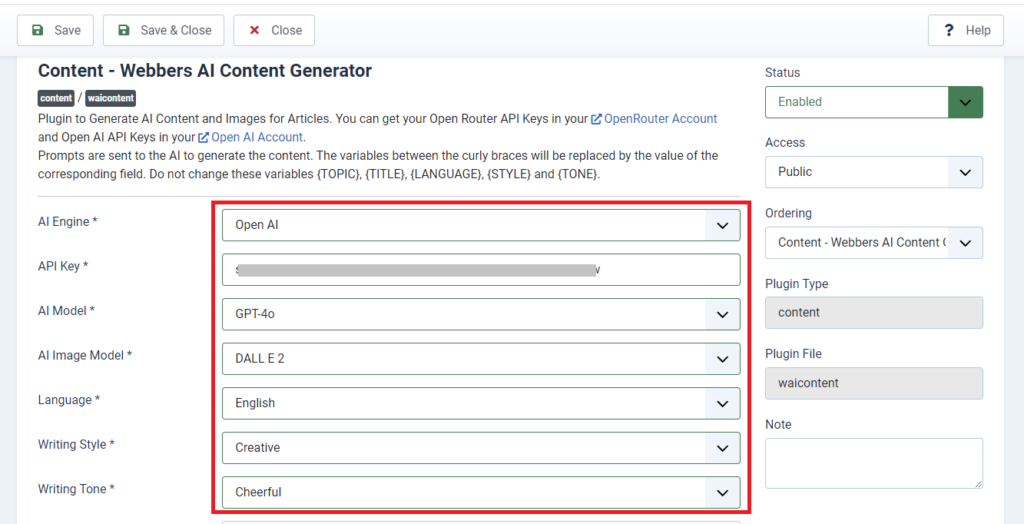
Step 2
After the plugin configuration, Go to Articles and Click on New Article. Then, go to Generate AI Content tab.
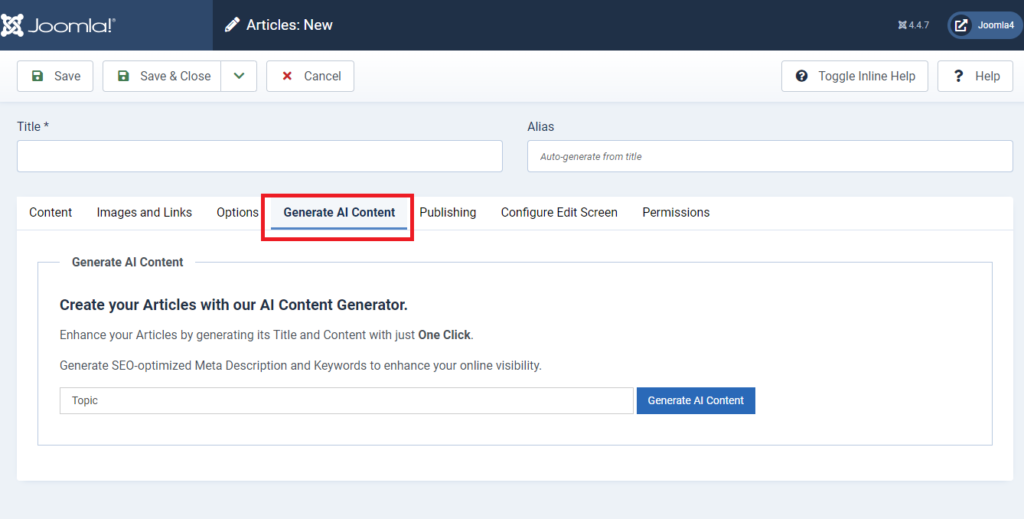
Step 3
Now, Enter the Topic and hit the Generate AI Content button. Wait for a minute, AI Content will be generated and you can see the success message.
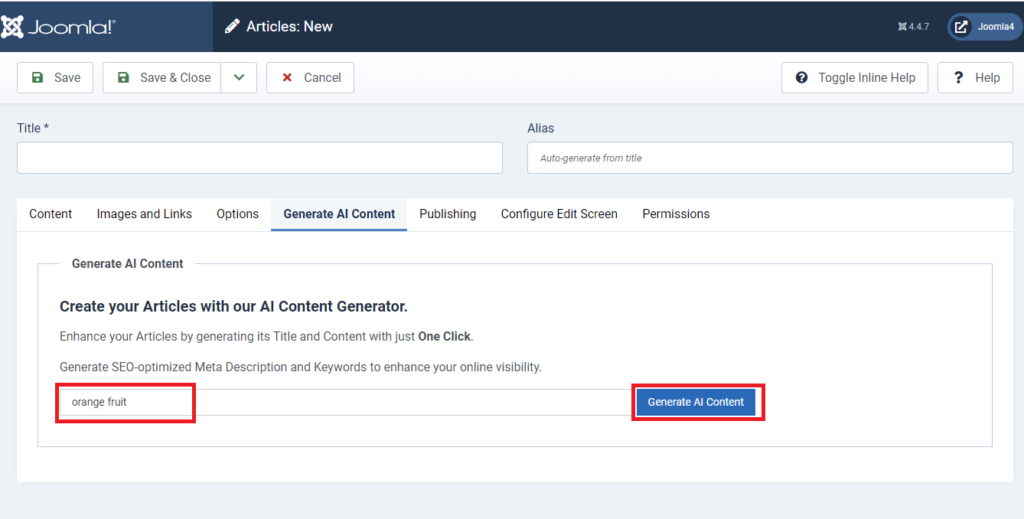
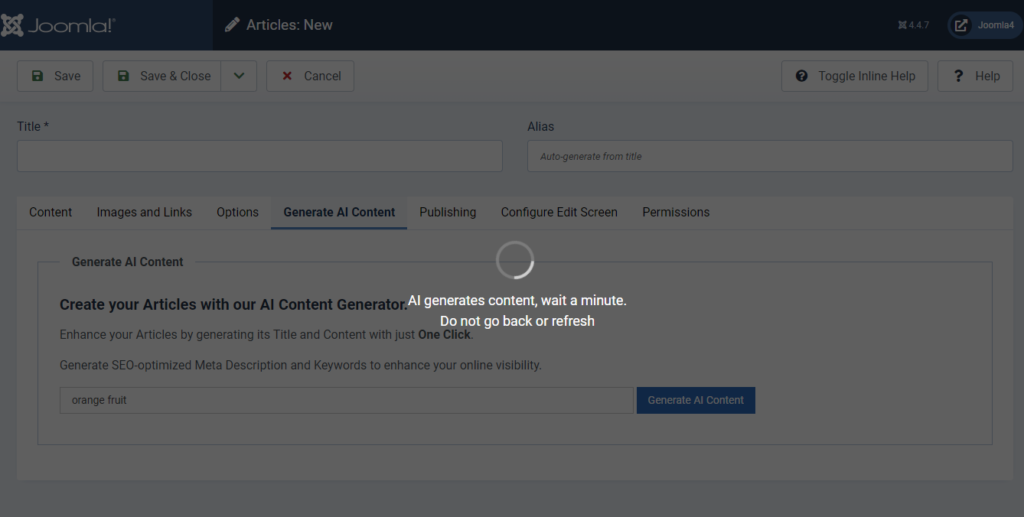
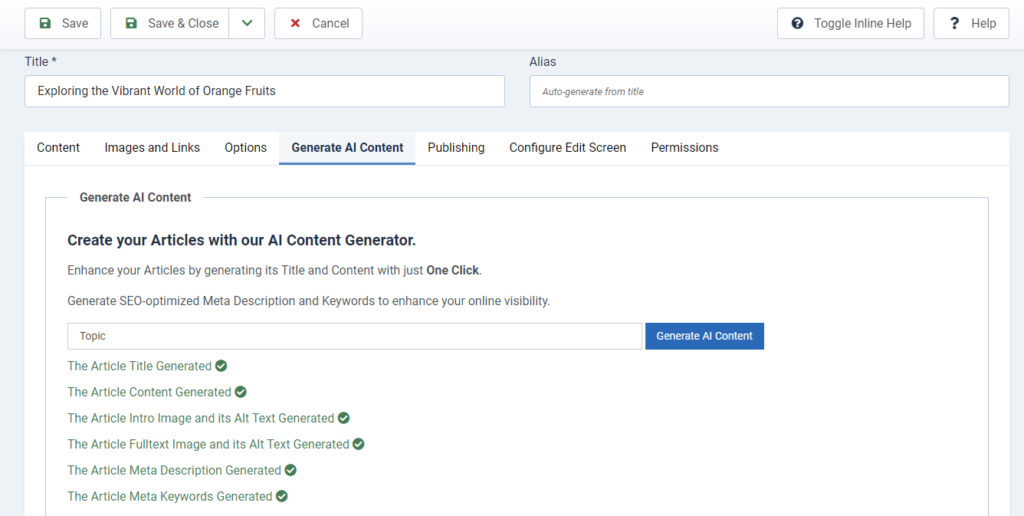
After the success message, Go to content tab to see the generated title and content.
Go to the Images and Links tab to see the intro and full text images and its alt text.
Go to publishing tab to see the generated meta description and keywords.
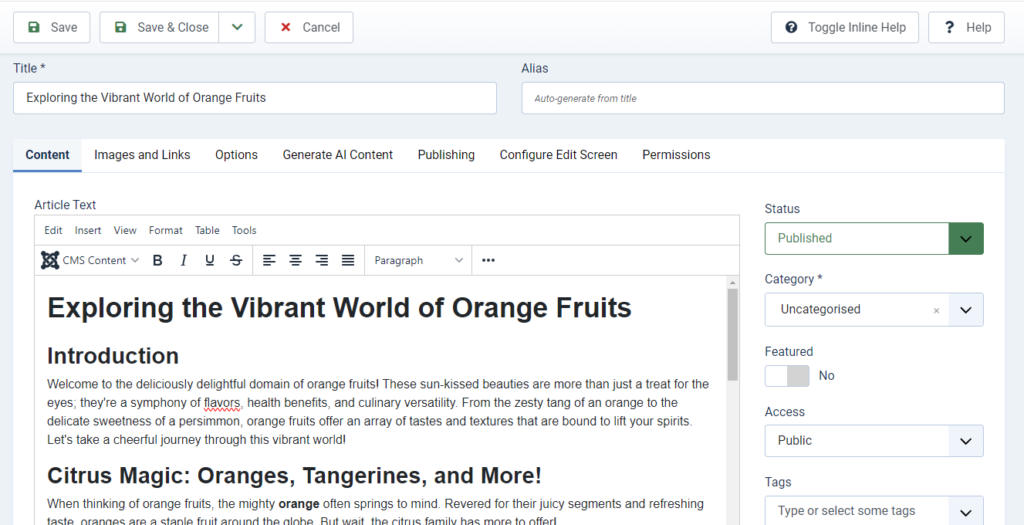
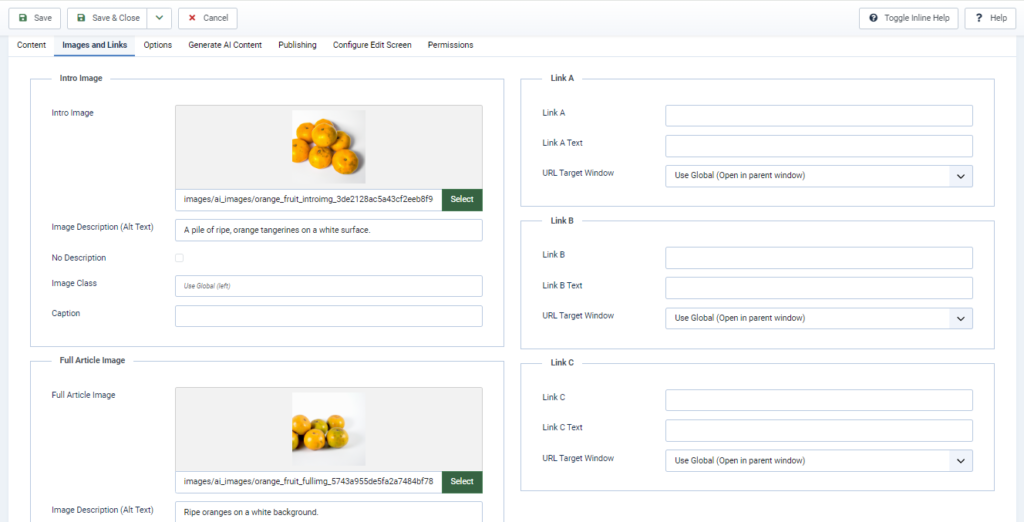
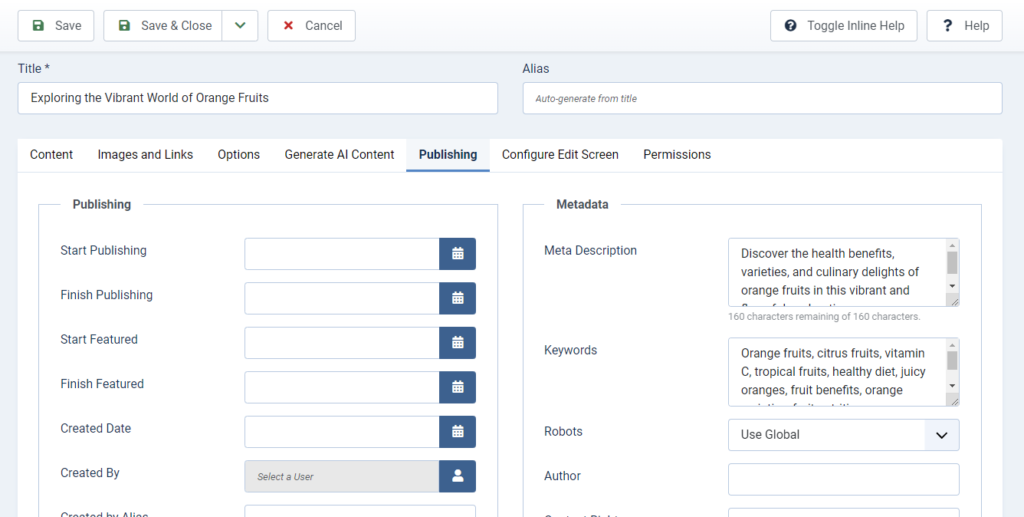
Content Modification for Existing Articles using Open AI
Article Title, Content, Intro Image and its Alt text, Fulltext Image and its Alt text, Meta Description and Keywords can be modified using Open AI. Open an existing article.
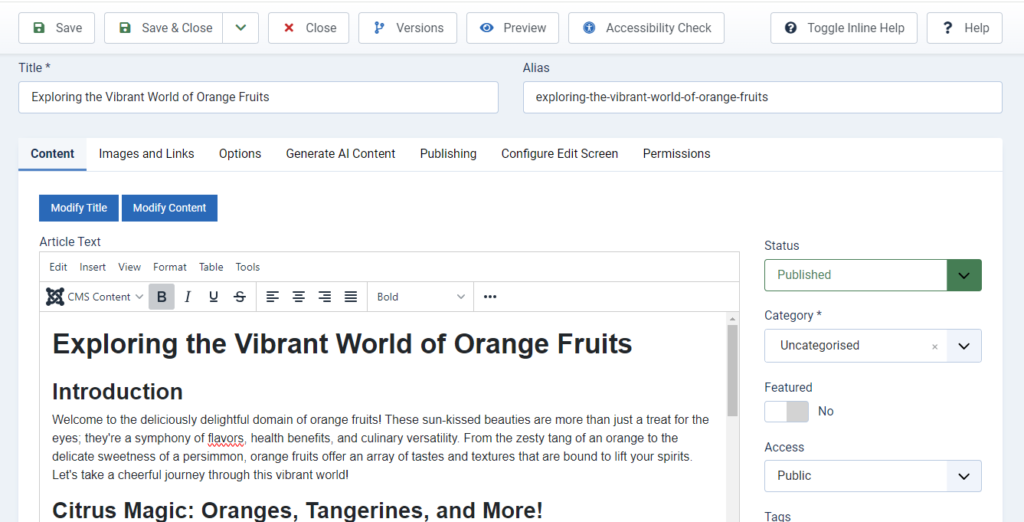
To modify the title alone, enter the topic in article title field and hit the Modify Title button. It will ask for confirmation, click on ok to change the Title.
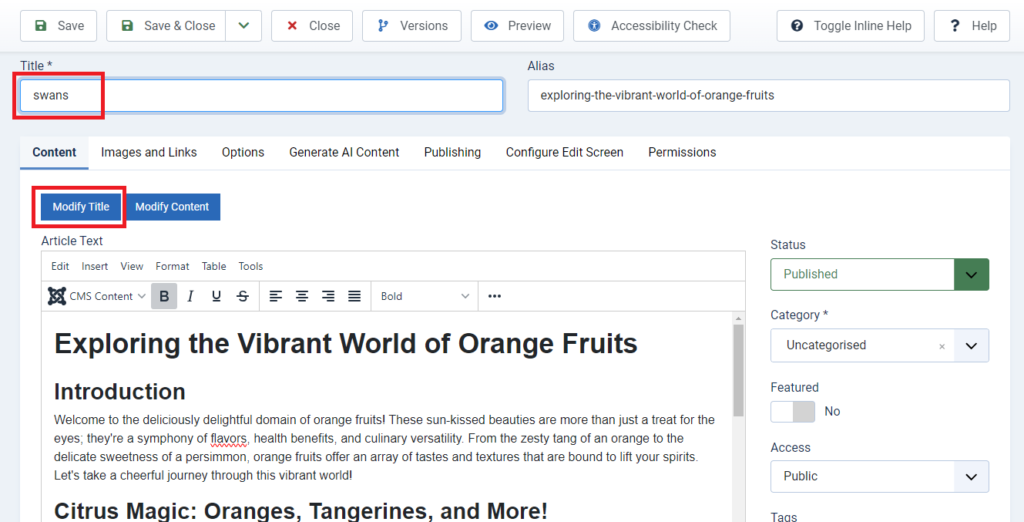
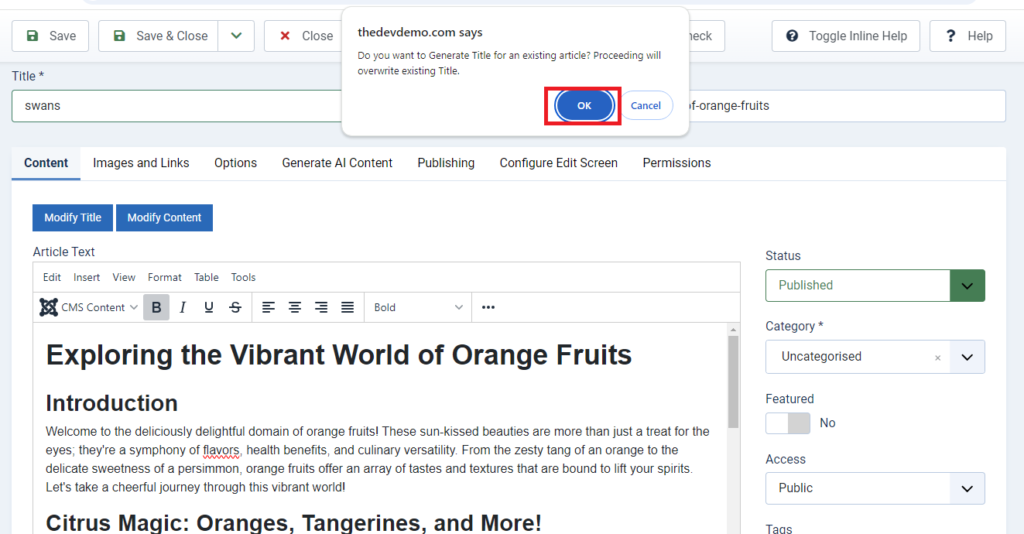
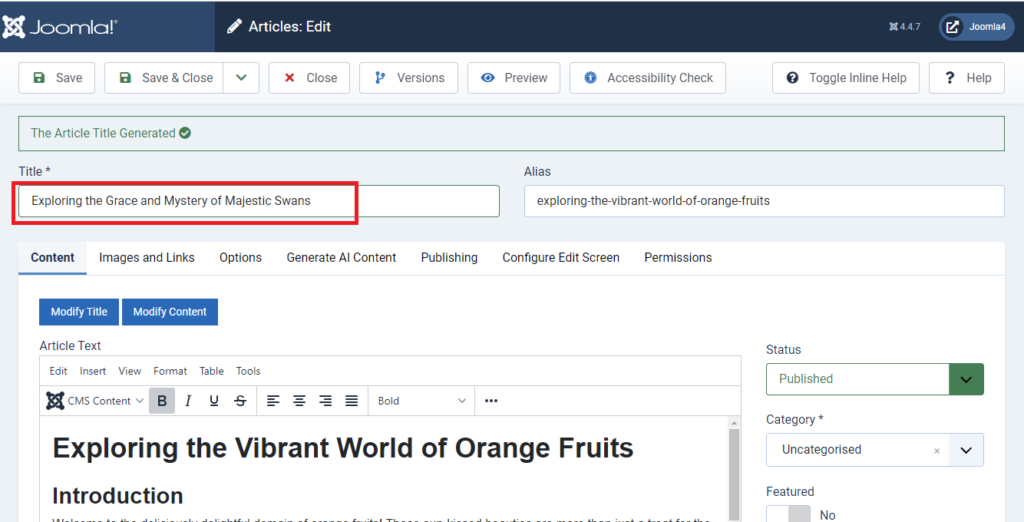
To modify the content alone, hit the Modify Content button. It will ask for confirmation, click on ok to change the Content.
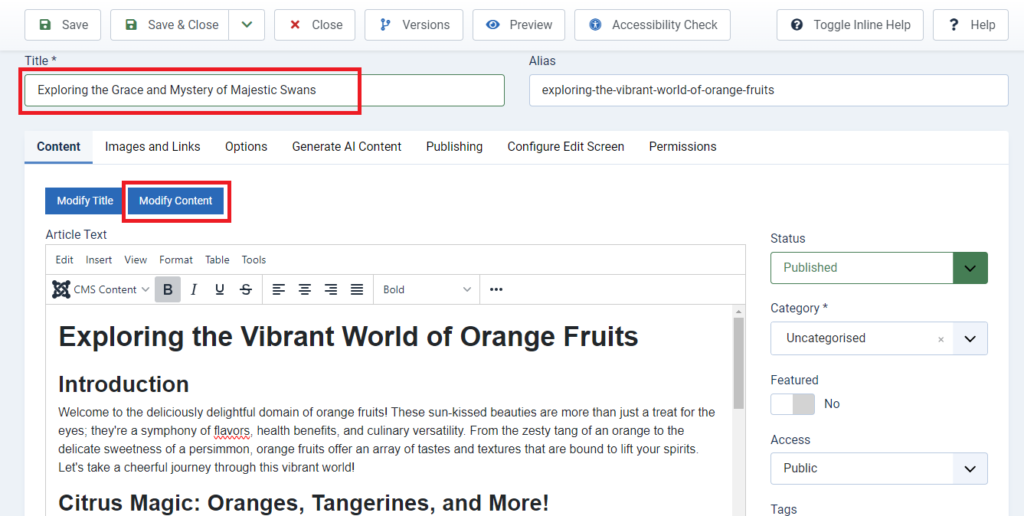
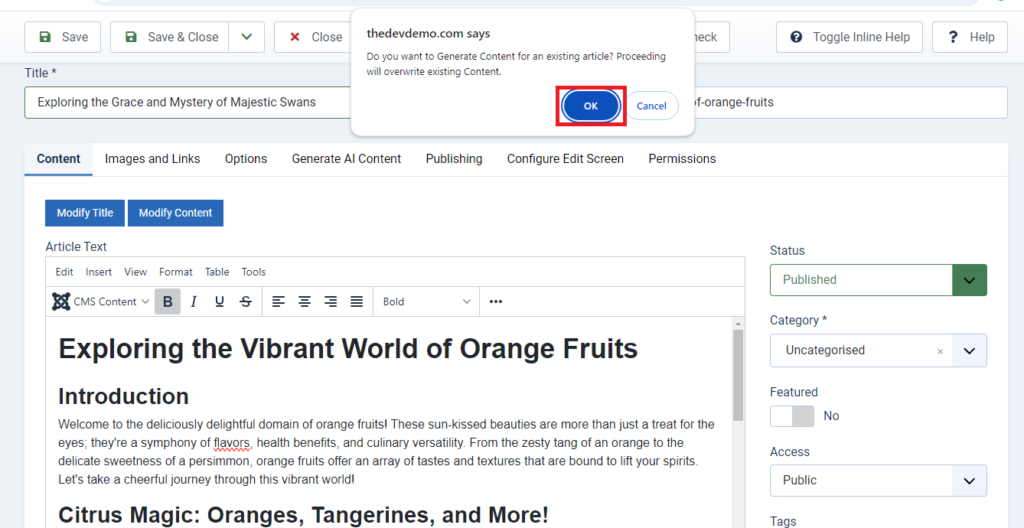
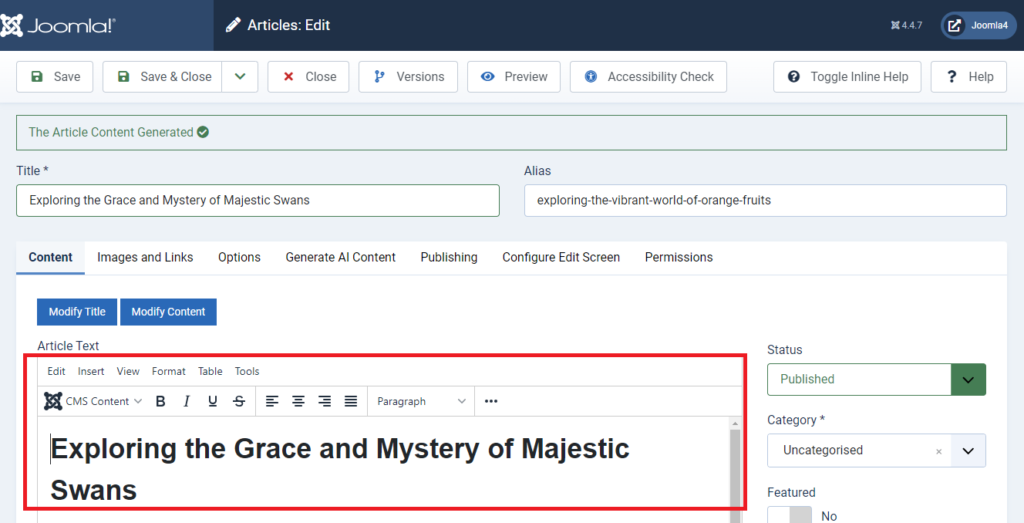
To modify the Intro Image and its Alt text alone, go to the Images and Links tab.
Click on the Modify Intro Image button. It will ask for confirmation, click on ok to change the Intro Image and its Alt text.
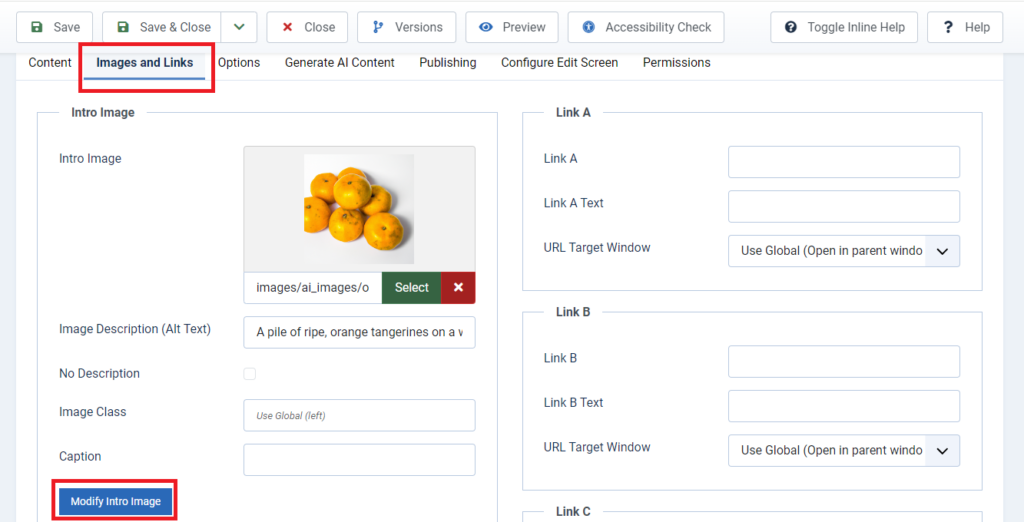
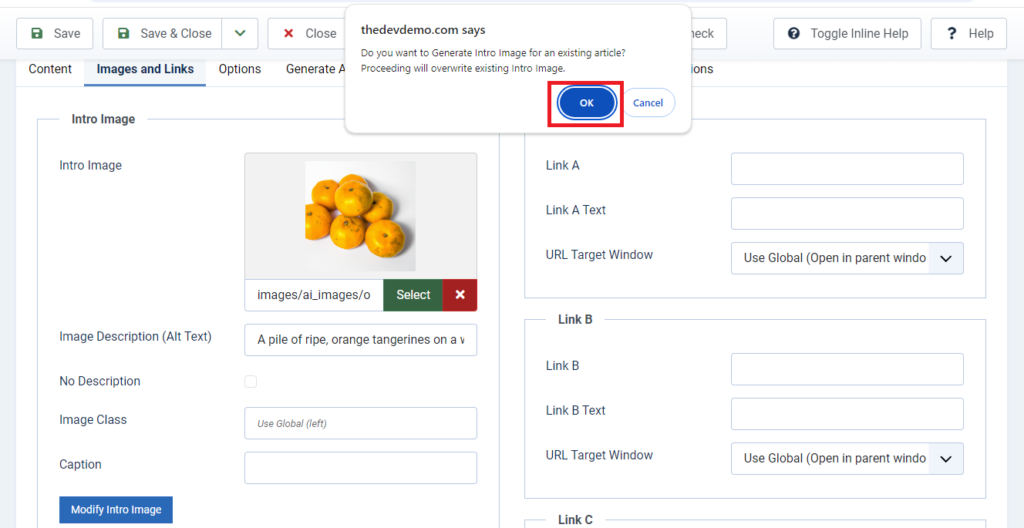
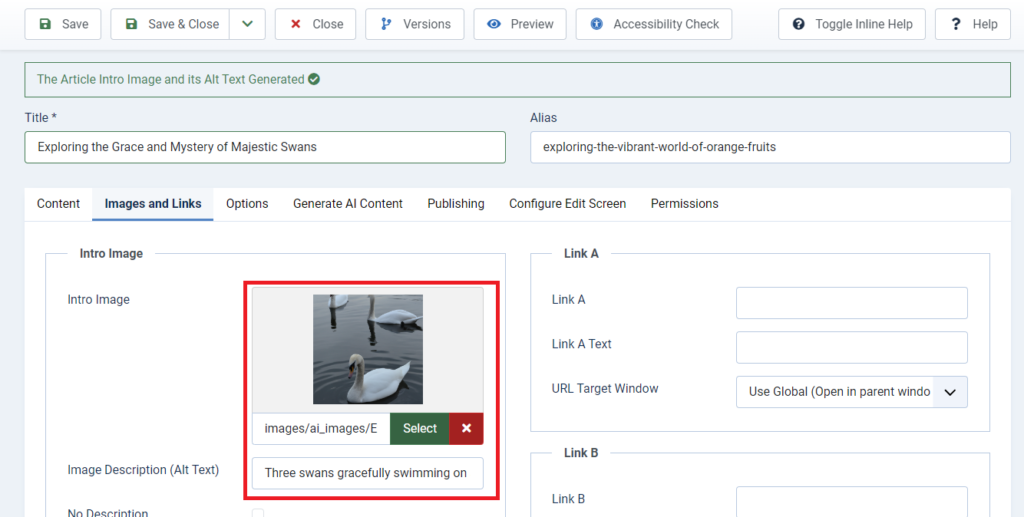
To modify the Fulltext Image and its Alt text alone, go to the Images and Links tab.
Click on the Modify Fulltext Image button. It will ask for confirmation, click on ok to change the Fulltext Image and its Alt text.
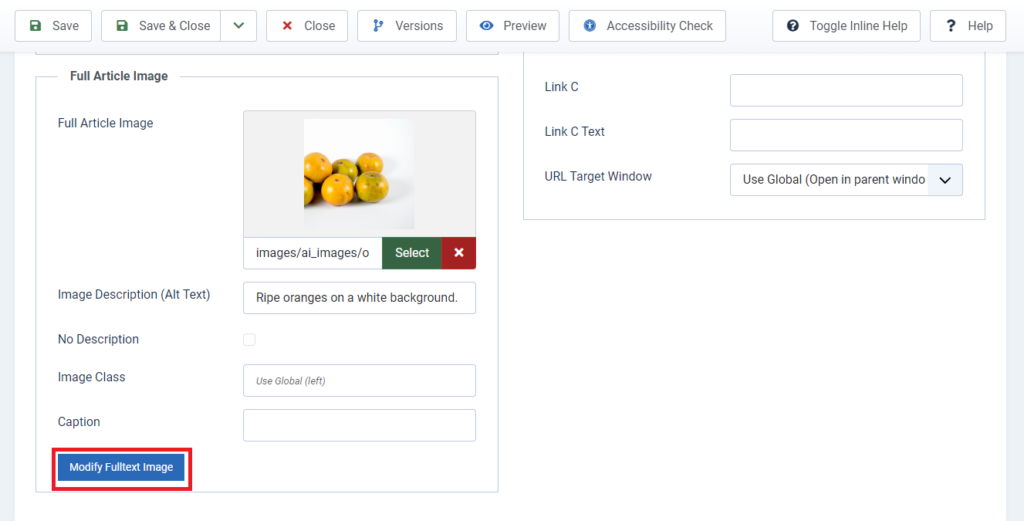
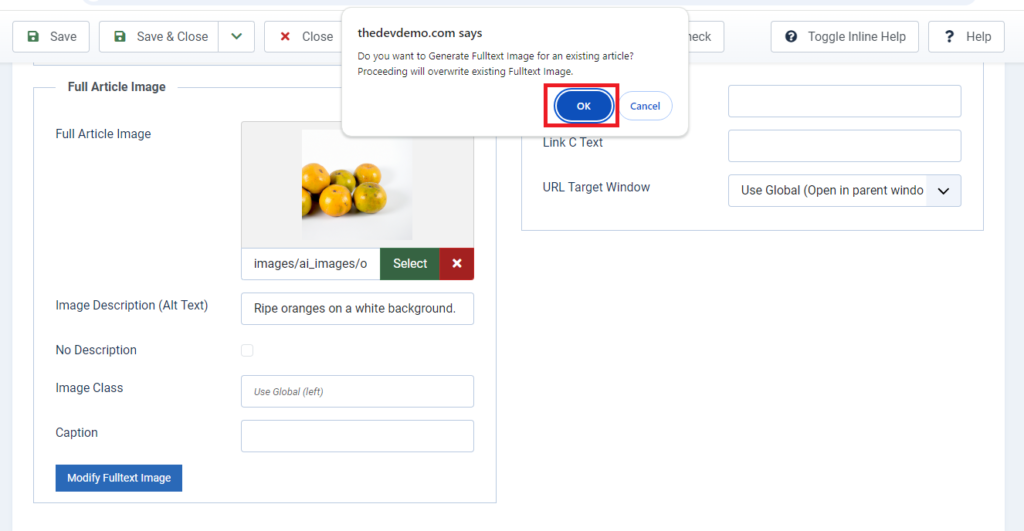
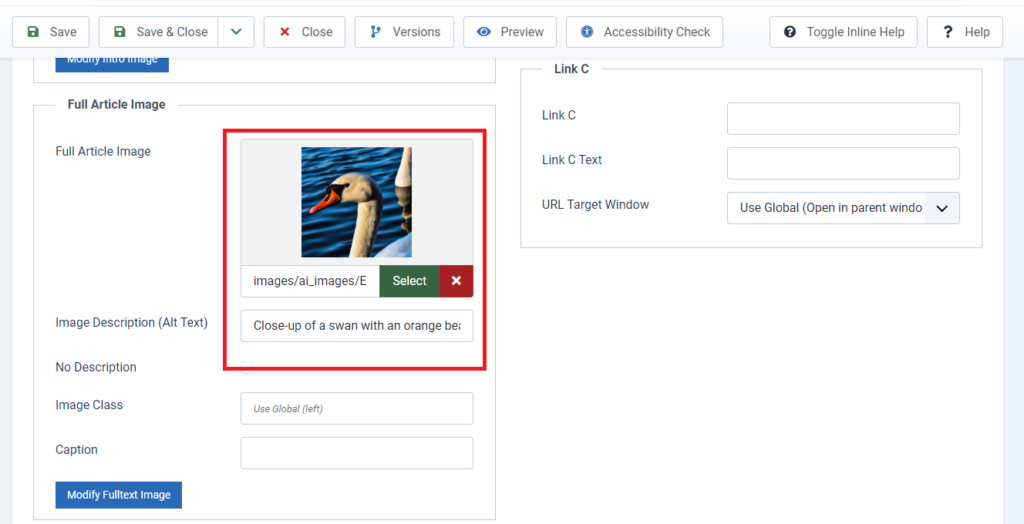
To modify the meta data alone, go to the publishing tab.
Click on the Modify Meta Data button. It will ask for confirmation, click on ok to change the Meta Description and Keywords.
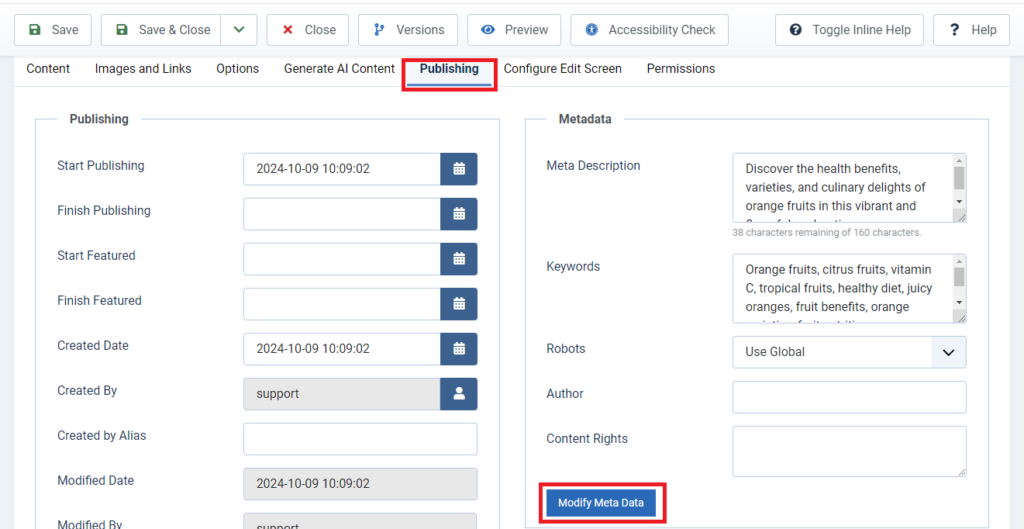
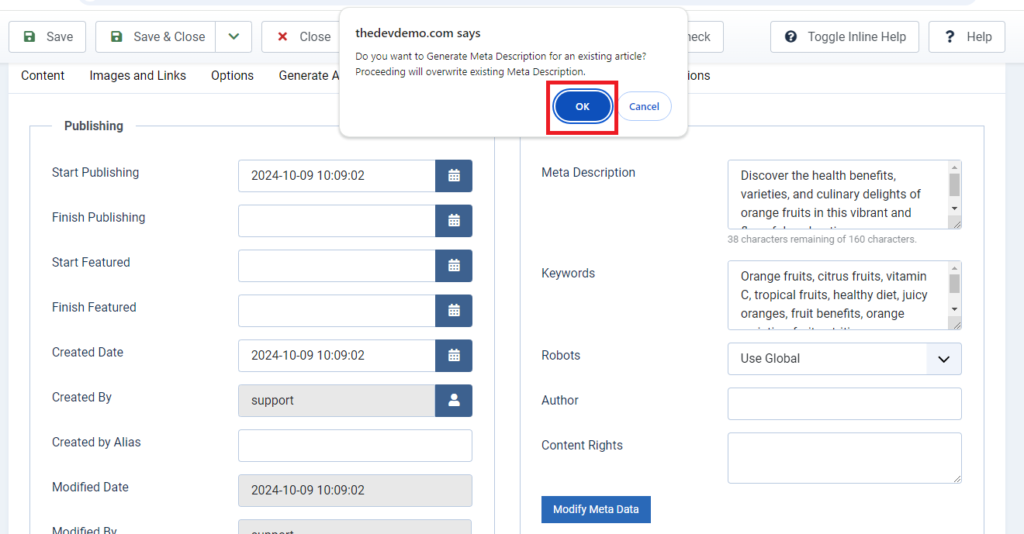
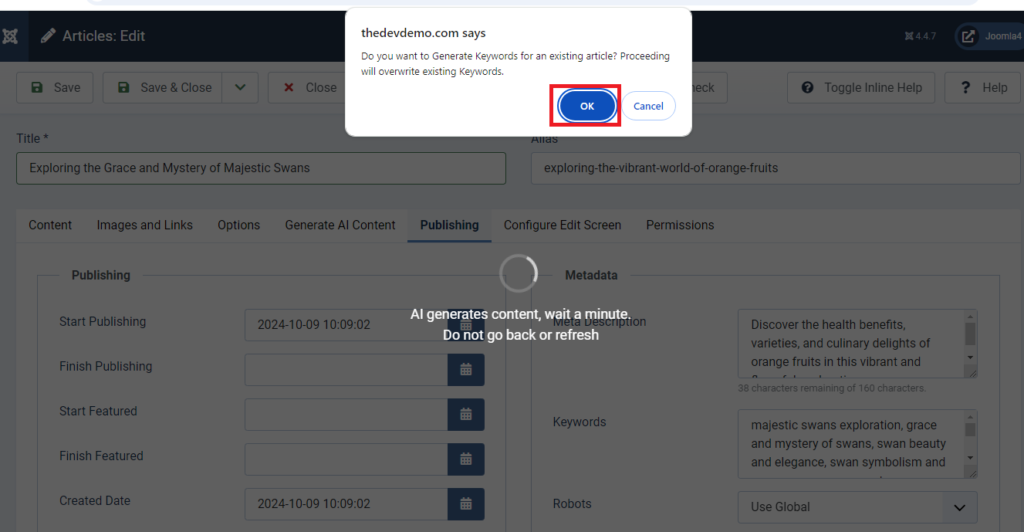
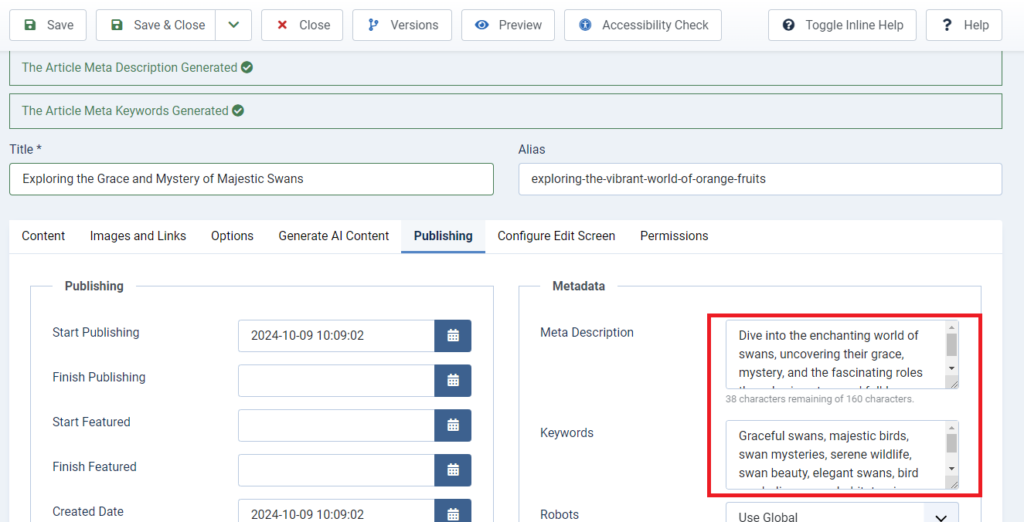
To modify the full article content, go to the Generate AI Content tab.
Enter the Topic and Hit the Generate AI Content button. It will ask for confirmation, click on ok to change the existing article’s Title, Content, Intro Image and its Alt text, Fulltext Image and its Alt text, Meta Description and Keywords.